Supported Gateways & Integration
Comprehensive guide to configuring and integrating BLE-enabled gateways with EazyTrax for seamless IoT data collection and tracking.
Gateway Overview
EazyTrax supports a wide range of enterprise-grade wireless gateways from leading manufacturers. These gateways act as data collection points for BLE devices, sensors, and beacons, providing real-time telemetry data for comprehensive IoT monitoring and analytics.
Enterprise Grade
Professional wireless infrastructure solutions designed for high-density environments and mission-critical applications.
Secure Integration
Advanced security protocols and encryption to ensure safe data transmission from IoT devices to EazyTrax platform.
Real-time Processing
Instant data processing and forwarding capabilities for time-sensitive IoT applications and monitoring systems.
Supported Gateway Vendors
EazyTrax integrates seamlessly with major wireless infrastructure vendors, providing comprehensive support for various gateway models and configurations.
Aruba Networks
Full support for Aruba InstantOn and Aruba Central managed access points with BLE capabilities including AP-635, AP-655, and newer models.
Cisco Meraki
Integration with Meraki cloud-managed wireless access points, leveraging their built-in BLE scanning capabilities for location services.
TP-Link Omada
Support for TP-Link Omada series access points with BLE functionality, including EAP670 and newer models with Bluetooth scanning features.
Fortinet FortiGate
Compatible with FortiGate wireless controllers and FortiAP access points that support IoT and BLE device detection capabilities.
Huawei
Integration support for Huawei enterprise wireless solutions and access points with IoT sensing and BLE tracking capabilities.
Custom Hardware
Support for custom IoT gateways and Raspberry Pi-based solutions with EazyTrax collector software for specialized deployments.
Gateway Comparison Overview
Configuring TP-Link Gateway for BLE Tracking Software
The TP-Link Omada gateway allows for the configuration and management of BLE (Bluetooth Low Energy) streams, which are essential for tracking and IoT data collection. The following instructions guide you through setting up your TP-Link gateway to work with your BLE tracking software.
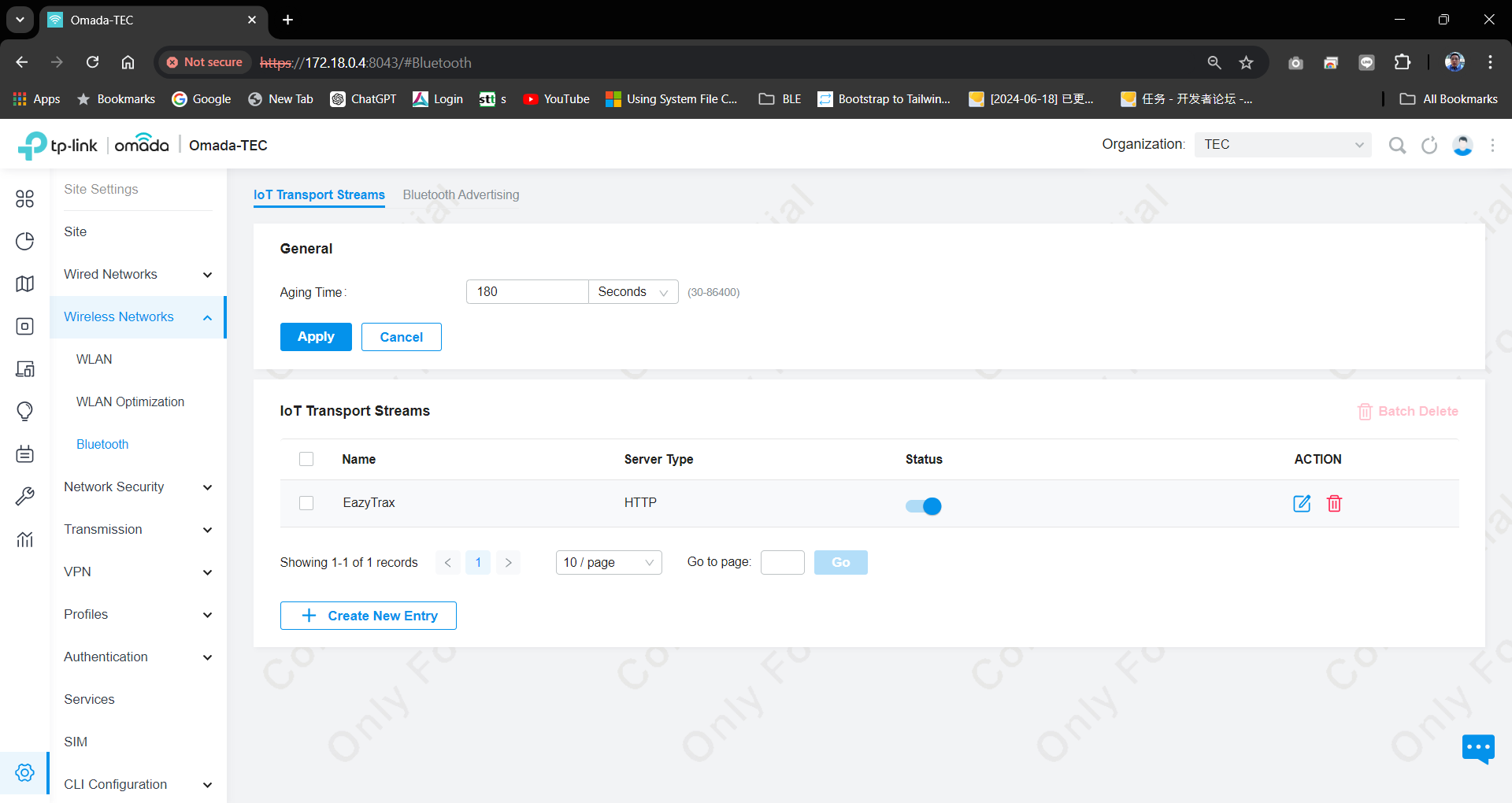
Accessing the Bluetooth Configuration Menu
Login to Omada Controller:
Open your web browser and navigate to the Omada controller's IP address. Enter your credentials to log in.
Navigate to the Bluetooth Configuration:
In the left-hand sidebar, find and click on the Wireless Networks section. Within the Wireless Networks menu, select Bluetooth.
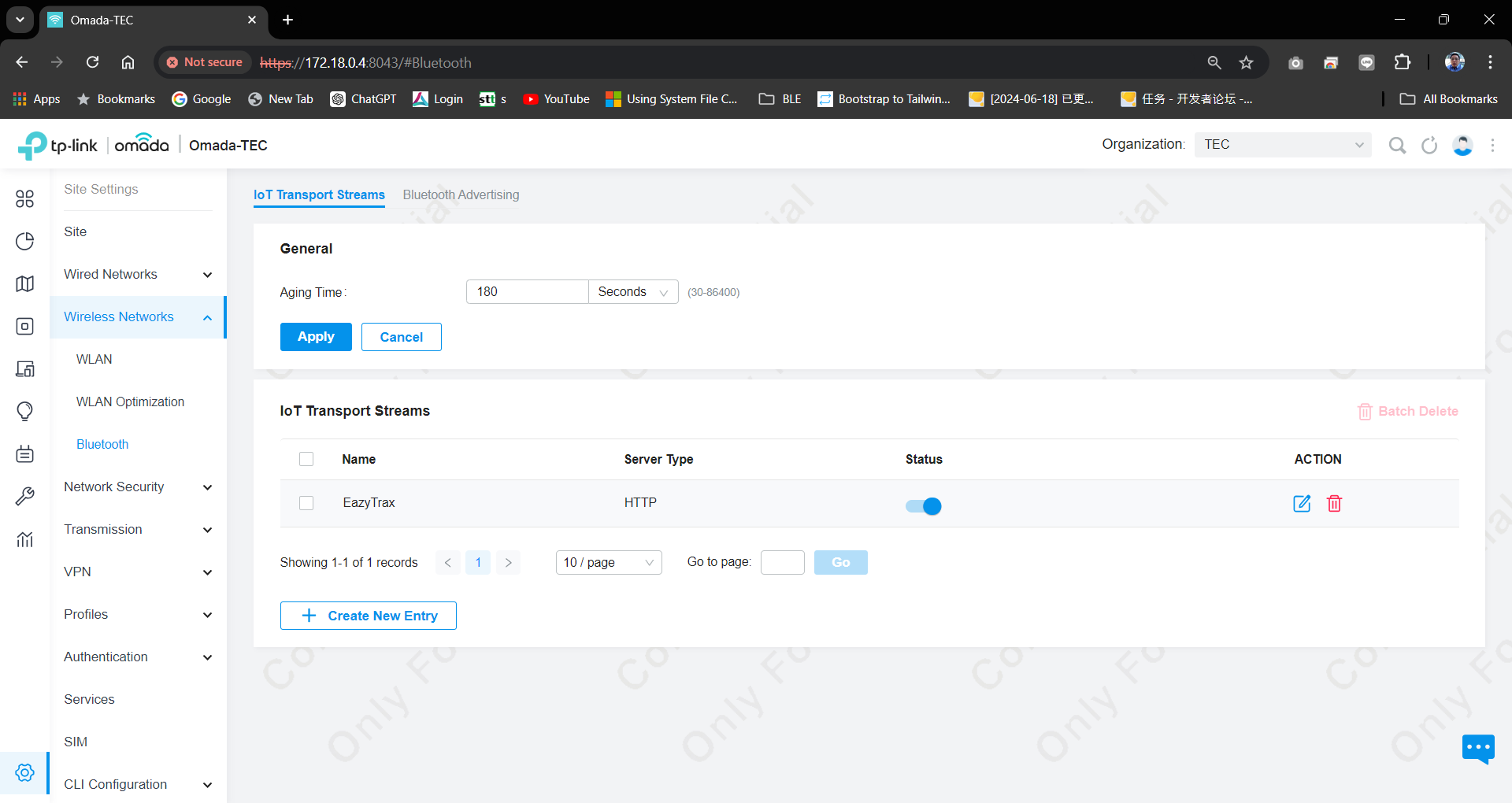
Setting Up IoT Transport Streams
Creating a New IoT Transport Stream:
Click on the Create New Entry button to add a new transport stream for your BLE tracking software. Fill in the details such as the stream name, server type, and other relevant configurations.
Configuring Stream Details:
- Name: Enter a recognizable name for your stream, like "EazyTrax."
- Server Type: Select the type of server (e.g., HTTP) that will receive the BLE data.
- Status: Ensure that the stream status is toggled on (indicated by the blue switch) to start transmitting data.
Setting Aging Time:
The Aging Time setting determines how long BLE data is retained before it is purged. This can be set based on your tracking requirements. The default is 180 seconds, but you can adjust this according to your needs.
Apply Configuration:
After entering the necessary details, click Apply to save and activate the configuration.
Managing IoT Transport Streams:
You can edit or delete existing streams using the icons in the ACTION column next to each stream. To edit, click the pencil icon; to delete, click the trash icon.
IoT Transport Stream Configuration for TP-Link Gateway
The IoT Transport Stream settings allow you to configure how BLE (Bluetooth Low Energy) data is transmitted from your TP-Link Omada gateway to your server. This section provides detailed guidance on setting up and customizing the IoT Transport Stream settings to ensure proper data transmission for your BLE tracking software.
Accessing the IoT Transport Stream Settings
Navigate to the IoT Transport Stream settings by going to the Wireless Networks section in the Omada controller interface. Then, select Bluetooth from the submenu. Under the IoT Transport Streams tab, click on an existing stream (e.g., "EazyTrax") or create a new entry.
Editing an IoT Transport Stream
Stream Name:
Enter a meaningful name for the stream, such as "EazyTrax", to easily identify it in the list of IoT streams.
Server URL:
Input the URL of the server where the BLE data will be sent. This URL should be configured to handle incoming BLE data.
http://172.18.1.3:8080/collector/tplink
Server Type:
Choose the server type for the data transmission. In most cases, HTTP is used for sending data to a web server.
Status:
Toggle the Status switch to enable or disable the data stream. Make sure it is set to on (indicated by a blue switch) for the stream to be active.
Device Class:
Select the types of BLE devices that this stream will handle. You can choose from options like Minew, iBeacon, and Eddystone depending on the types of beacons in use.
You can select multiple device classes if your setup includes different types of beacons.
Reporting Interval:
Set the reporting interval to determine how often the gateway should send BLE data to the server. The interval can be set between 1 to 3600 seconds.
15 seconds means the data will be reported every 15 seconds
Report Device Counts Only:
Enable this option if you only want to report the number of devices detected, rather than detailed telemetry data.
Additional Configuration Options
BLE Periodic Telemetry:
Enable this setting to allow the gateway to send periodic telemetry data from the BLE devices.
BLE Data Forwarding:
If your setup requires forwarding BLE data to another destination, enable this option.
RSSI Reporting Format:
Choose the format in which RSSI (Received Signal Strength Indicator) data should be reported.
Smooth - averages out RSSI values to provide more stable readings
Authentication
Use Token:
Select this option to use an access token for authenticating the data stream.
Access Token:
eazytrax
Client ID:
eazytrax
Filters
Apply filters to control which specific BLE data elements are included in the reports:
Selecting filters will limit the reported data to the selected fields.
Saving the Configuration
After configuring all the settings, ensure that you save your changes.
Configuration Interface
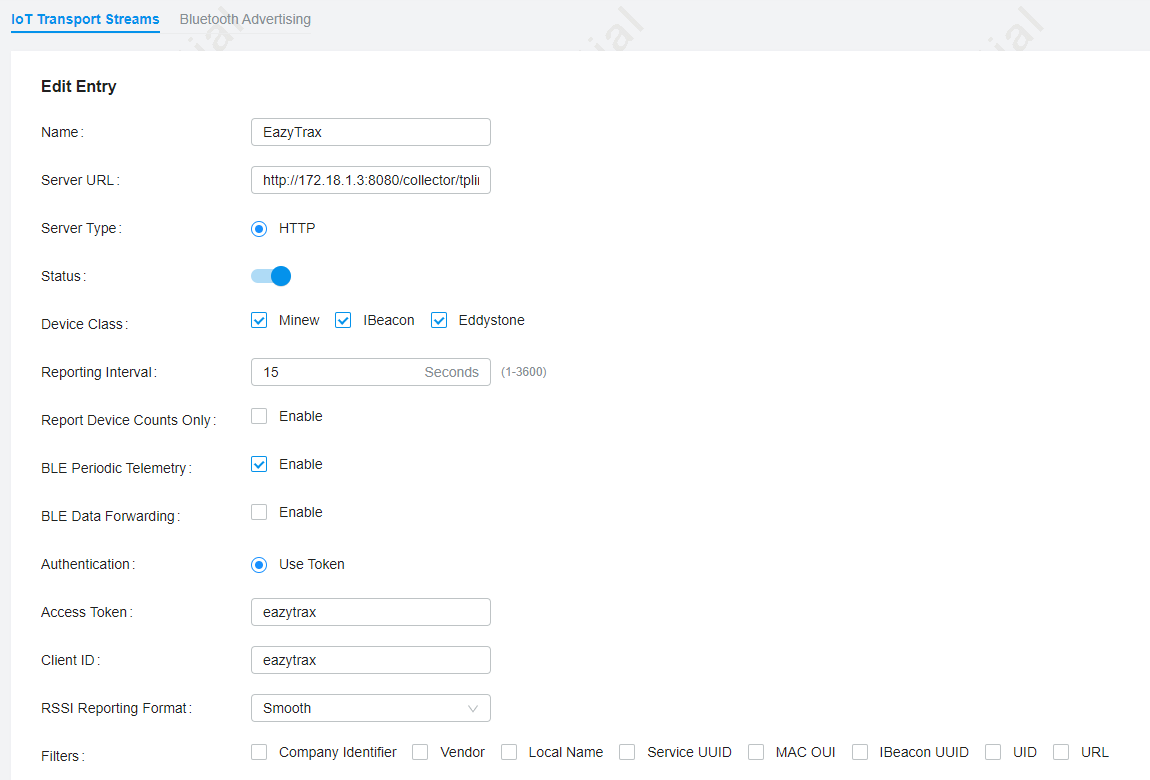
Bluetooth Advertising Profile Configuration for TP-Link Gateway
This guide walks you through the configuration of each item within a Bluetooth Advertising profile in the TP-Link Omada gateway. Proper configuration ensures your BLE beacons are broadcasting effectively and are easily identifiable by your BLE tracking software.

Creating and Configuring a New Bluetooth Advertising Profile
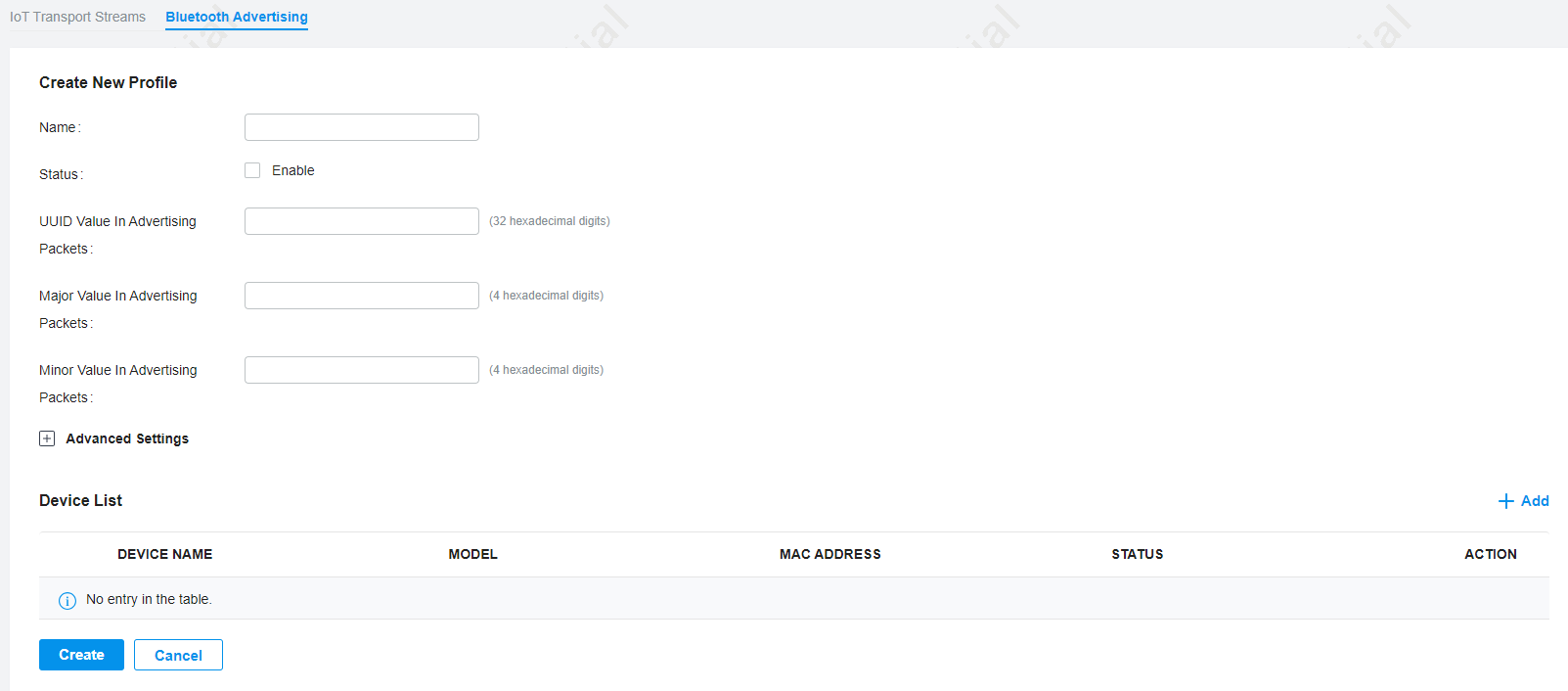
Navigate to Bluetooth Advertising:
Go to the Wireless Networks section in the Omada controller interface, select Bluetooth, and click on the Bluetooth Advertising tab. To create a new profile, click on the Create New Profile button.
Profile Name:
Enter a descriptive name for the advertising profile.
WarehouseBeacon1
Status:
Check the Enable box to activate this advertising profile.
UUID Value in Advertising Packets:
Enter the UUID (Universally Unique Identifier) that will be broadcasted by this beacon.
123e4567-e89b-12d3-a456-426614174000
Major Value in Advertising Packets:
The Major Value is a 4-digit hexadecimal number used to group beacons within the same UUID.
0001
Minor Value in Advertising Packets:
The Minor Value is another 4-digit hexadecimal number that further distinguishes individual beacons within the same major group.
0002
Advanced Settings (Optional)
Transmit Power:
Set the Transmit Power for the beacon.
0 dBm
RSSI Calibration:
Enter the RSSI Calibration value, which is the expected RSSI at 1 meter from the beacon.
-65 dBm
Advertising Interval:
Set the Advertising Interval to determine how often the beacon broadcasts its signal.
500 ms
Device List
Add Devices:
In the Device List section, add specific devices that will be associated with this advertising profile. Include details like Device Name, Model, MAC Address, and Status.
Managing Devices:
Use the Add button to include more devices, and manage existing devices using the actions provided in the table.
Finalizing the Configuration
Create Profile:
After configuring all the settings, save and activate the new Bluetooth advertising profile.
How to Configure NTP in TP-Link Omada Controller
Network Time Protocol (NTP) configuration ensures accurate timestamping for your BLE tracking data
Log in to the Omada Controller:
- Access the Omada Controller web interface using your browser.
- Log in with your admin credentials.
Navigate to System Settings:
- Once logged in, go to the "Settings" tab on the left-hand side menu.
- Under the "Settings" menu, select "System".
Set NTP Server:
- In the "System" settings, scroll down to the "Time Settings" section.
- You should see an option to configure the NTP Server.
- Enter the NTP server address you wish to use:
time.google.com
pool.ntp.org
Save the Configuration:
After entering the NTP server information, click "Save" to apply the changes.
Verify the Configuration:
After saving, check if the time is synchronized correctly with the NTP server by viewing the current system time in the same section.
EazyTrax Docker Installation
Install and run EazyTrax application using Docker for easy deployment and management
Docker Run Command
docker run --privileged --network host -v /var/run/dbus:/var/run/dbus -d --restart unless-stopped --name eazytrax-app bitengine/eazytrax-app:latest
Command Parameters Explained:
-
--privileged- Grants extended privileges to the container -
--network host- Uses host network stack -
-v /var/run/dbus- Maps D-Bus socket for Bluetooth access -
--restart unless-stopped- Automatic restart policy
Prerequisites:
- Docker Engine installed and running
- Root/sudo privileges
- Bluetooth adapter available
- Internet connection for image download
Installation Steps
Prepare the Environment
Ensure Docker is installed and the user has appropriate permissions to run Docker commands.
sudo usermod -aG docker $USER
Pull the EazyTrax Image
Download the latest EazyTrax application image from the Docker registry.
docker pull bitengine/eazytrax-app:latest
Run the Container
Execute the Docker run command with the required parameters to start the EazyTrax application.
docker run --privileged --network host -v /var/run/dbus:/var/run/dbus -d --restart unless-stopped --name eazytrax-app bitengine/eazytrax-app:latest
Verify Installation
Check that the container is running and access the web interface.
docker ps | grep eazytrax
docker logs eazytrax-app
Gateway 3D Model Viewer
Interactive 3D visualization of supported gateway hardware models
3D Gateway Model
Interactive viewer loading...
Viewer Controls
- Left Click + Drag: Rotate model
- Scroll: Zoom in/out
- Right Click + Drag: Pan view
- Double Click: Reset view
Model Information
- Model: Generic Gateway Hardware
- Format: STL 3D Model
- Compatibility: All supported gateways
- Viewer: Three.js WebGL